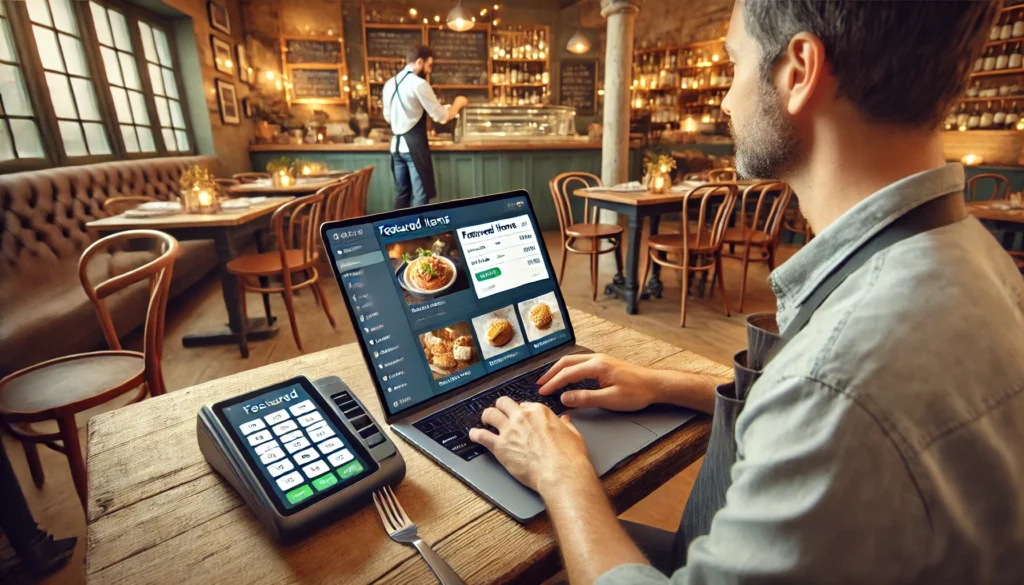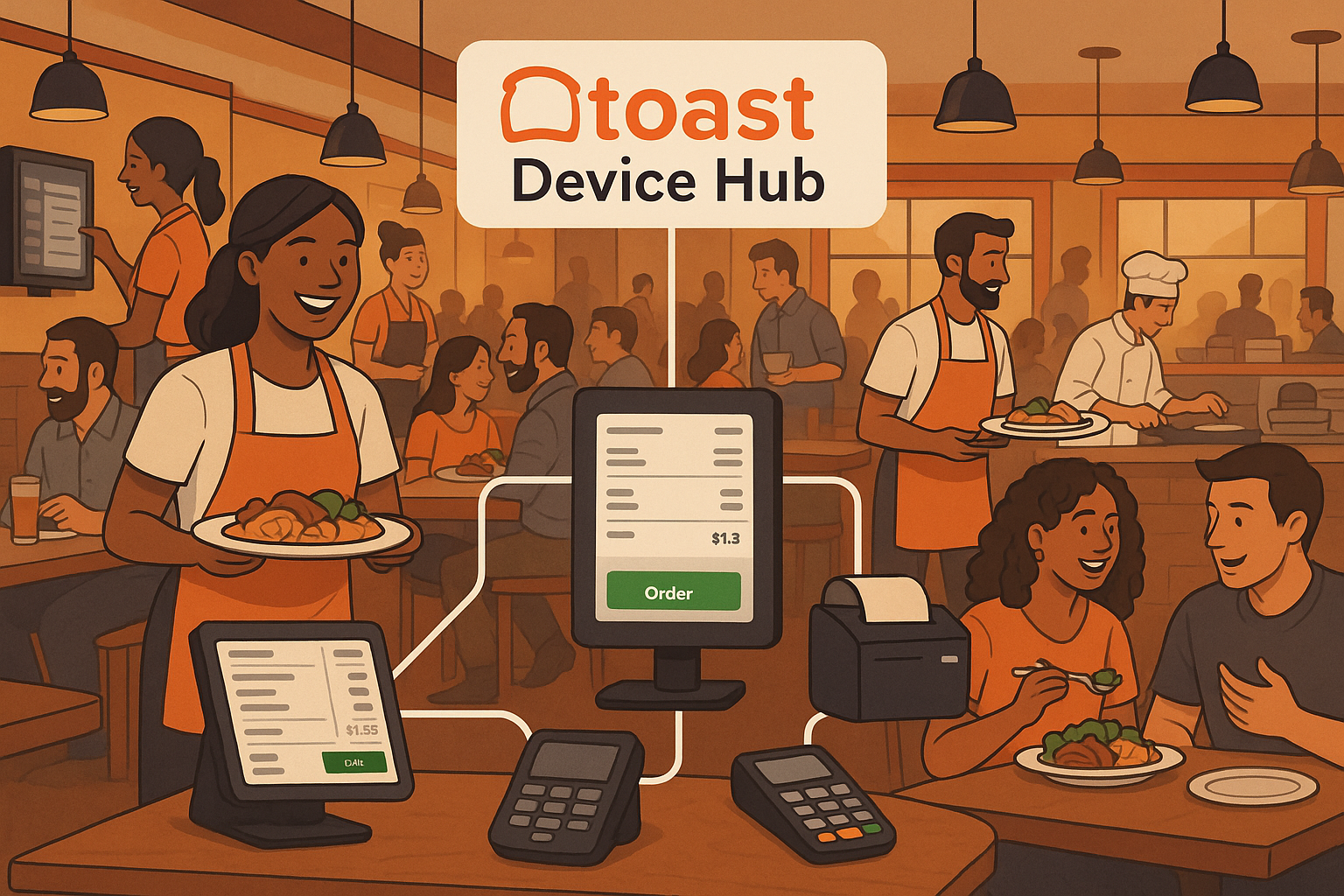Running a successful restaurant involves more than just great food and excellent service. It’s also about how you present your menu items to attract customers and maximize sales. With Toast POS, managing your menu has never been easier, especially when it comes to highlighting popular and featured items. Here’s a step-by-step guide on how to enable or disable these key features in your Toast POS system.
Why Highlight Popular and Featured Items?
Highlighting popular and featured items on your menu can significantly boost sales and improve customer experience. Popular items are those that sell the most, while featured items are those you want to promote, such as seasonal specials or high-margin dishes. By making these items stand out, you guide customers towards choices they are more likely to enjoy and purchase.
Enabling Popular Items
1. Access Your Toast Dashboard
- Log in to your Toast dashboard via a web browser.
2. Navigate to Menu Management
- Go to the “Menus” section. Here, you’ll find all the tools you need to manage your menu items.
3. Identify Popular Items
- Use Toast’s analytics to identify which items are selling the most. You can find this data under the “Reports” section.
4. Highlight Popular Items
- Select the items you want to mark as popular. You’ll see an option to highlight these items. Toggle the switch to “Enable” to make them stand out on your digital menu.
5. Save Your Changes
- Don’t forget to save your changes. Your customers will now see these items highlighted as popular, making them more likely to order them.
Disabling Popular Items
1. Access Your Toast Dashboard
- Log in to your Toast dashboard.
2. Navigate to Menu Management
- Again, head to the “Menus” section.
3. Select the Popular Items
- Identify the items you previously marked as popular.
4. Disable Highlighting
- Toggle the switch to “Disable” for those items. This will remove the highlight from your digital menu.
5. Save Your Changes
- Save your changes to update your menu.
Enabling Featured Items
1. Access Your Toast Dashboard
- Log in to your Toast dashboard.
2. Navigate to Menu Management
- Go to the “Menus” section.
3. Choose Your Featured Items
- Decide which items you want to feature, such as new dishes or seasonal specials.
4. Highlight Featured Items
- Select these items and toggle the switch to “Enable” under the featured items section.
5. Save Your Changes
- Ensure you save your changes so the featured items are updated on your menu.
Disabling Featured Items
1. Access Your Toast Dashboard
- Log in to your Toast dashboard.
2. Navigate to Menu Management
- Head back to the “Menus” section.
3. Select the Featured Items
- Identify the items currently marked as featured.
4. Disable Highlighting
- Toggle the switch to “Disable” for those items.
5. Save Your Changes
- Save your changes to update your menu.
Tips for Effective Menu Management
- Regularly Update Popular and Featured Items: Customer preferences change, and so should your menu highlights. Regularly review your sales data and adjust accordingly.
- Use High-Quality Images: Visual appeal can significantly impact customer choices. Ensure your popular and featured items have attractive images.
- Promote Your Highlights: Use social media and in-house promotions to draw attention to your popular and featured items.
By effectively managing your popular and featured items with Toast POS, you can enhance your customers’ dining experience and boost your restaurant’s sales. Start optimizing your menu today and see the difference it makes!