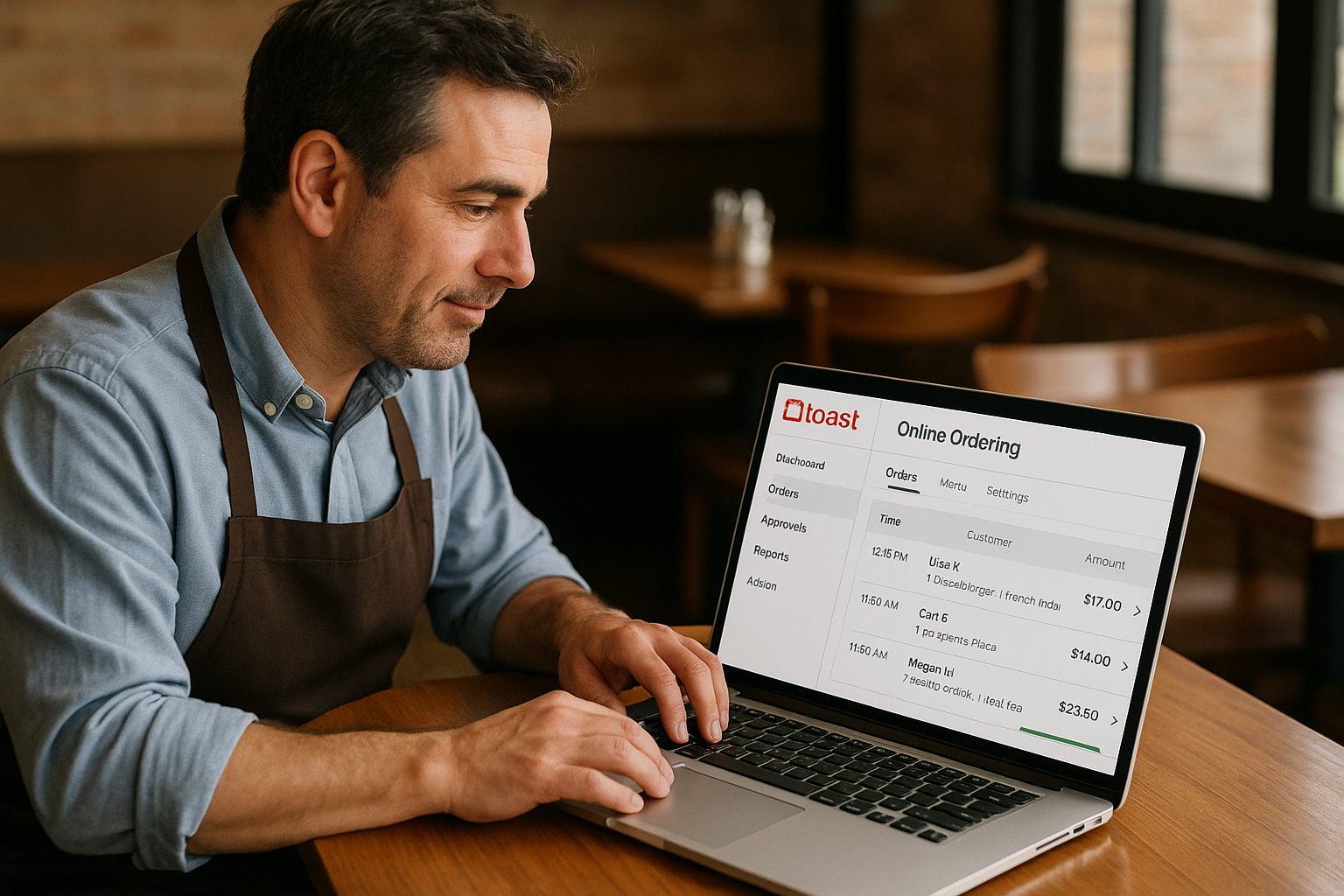In the fast-paced environment of a restaurant or retail business, every second counts. Your Point of Sale (POS) device is the nerve center of your operations, and making sure that everything on the screen is clear and easy to read is crucial. Whether you’re using a Toast POS or another system, adjusting the font size can significantly improve readability, reduce errors, and speed up service. Here’s a step-by-step guide on how to adjust the font size on your POS device for optimal usability.
Why Adjusting Font Size Matters
Before we dive into the how-to, let’s quickly discuss why adjusting the font size is important. Large fonts are easier to read, especially in dim lighting or during the rush hours when quick glances are essential. On the other hand, if you have too much information displayed on the screen, reducing the font size can help fit everything without constant scrolling. The key is finding the balance that works best for your business and your staff.
Step-by-Step Guide to Adjusting Font Size on Your POS Device
1. Access the Settings Menu
To begin, you’ll need to access the settings menu on your POS device. This process can vary depending on the model and software you’re using. For most devices, you can find the settings by tapping the gear icon on the home screen or by swiping down from the top of the screen to access a quick settings menu.
2. Navigate to Display Settings
Once you’re in the settings menu, look for an option labeled “Display,” “Screen,” or something similar. In this section, you’ll typically find various options related to how things appear on your screen, including brightness, resolution, and font size.
3. Adjust the Font Size
After selecting the display settings, locate the “Font Size” option. Depending on your device, you may have a slider that allows you to increase or decrease the size or a drop-down menu with options like “Small,” “Medium,” “Large,” or “Extra Large.” Move the slider or select the option that best suits your needs.
Pro Tip: If your POS system allows, preview the changes before saving to ensure the new font size meets your expectations.
4. Save Changes
After adjusting the font size, make sure to save your changes. Some systems will automatically apply the changes, while others may require you to tap a “Save” or “Apply” button.
5. Test the New Settings
Once the changes are applied, navigate back to your main POS screen and test the new font size. Ensure that all the critical information is clearly visible and that your team can easily read the text during high-pressure times.
6. Make Further Adjustments if Necessary
If the new font size doesn’t work as well as you hoped, don’t hesitate to go back into the settings and tweak it further. It may take a few tries to get it just right, especially if you have team members with varying eyesight needs.
Troubleshooting Common Issues
Font Size Too Large: If the text is too large and important buttons or information are getting cut off, reduce the font size slightly. Also, check if your device has a “Text Wrapping” option that allows longer text to fit into smaller spaces without cutting off.
Font Size Too Small: If your team is struggling to read the text, especially in a busy environment, increase the font size. If you’ve maxed out the font size and it’s still too small, you may need to check the screen resolution settings to ensure they’re set to optimal levels.
Settings Not Saving: If you find that your font size changes aren’t saving, restart your POS device. Sometimes, a quick reboot is all it takes to apply new settings properly.
Conclusion
Adjusting the font size on your POS device is a simple yet effective way to enhance the efficiency and comfort of your staff. By following these steps, you can customize your POS screen to meet the unique needs of your business, ensuring that every transaction is as smooth as possible.
Remember, a well-optimized POS system not only speeds up service but also reduces errors, leading to happier customers and a more streamlined operation. Don’t overlook the small details like font size—they can make a big difference in your day-to-day operations.