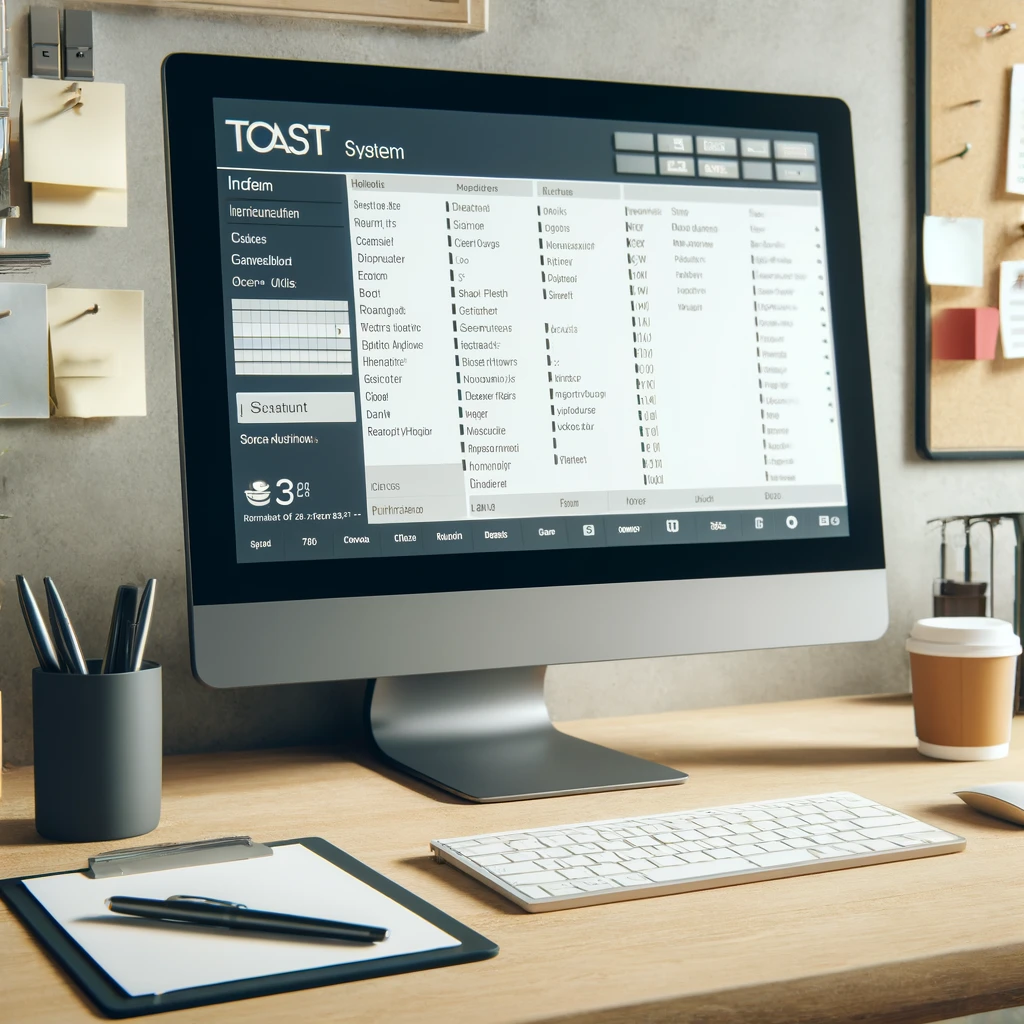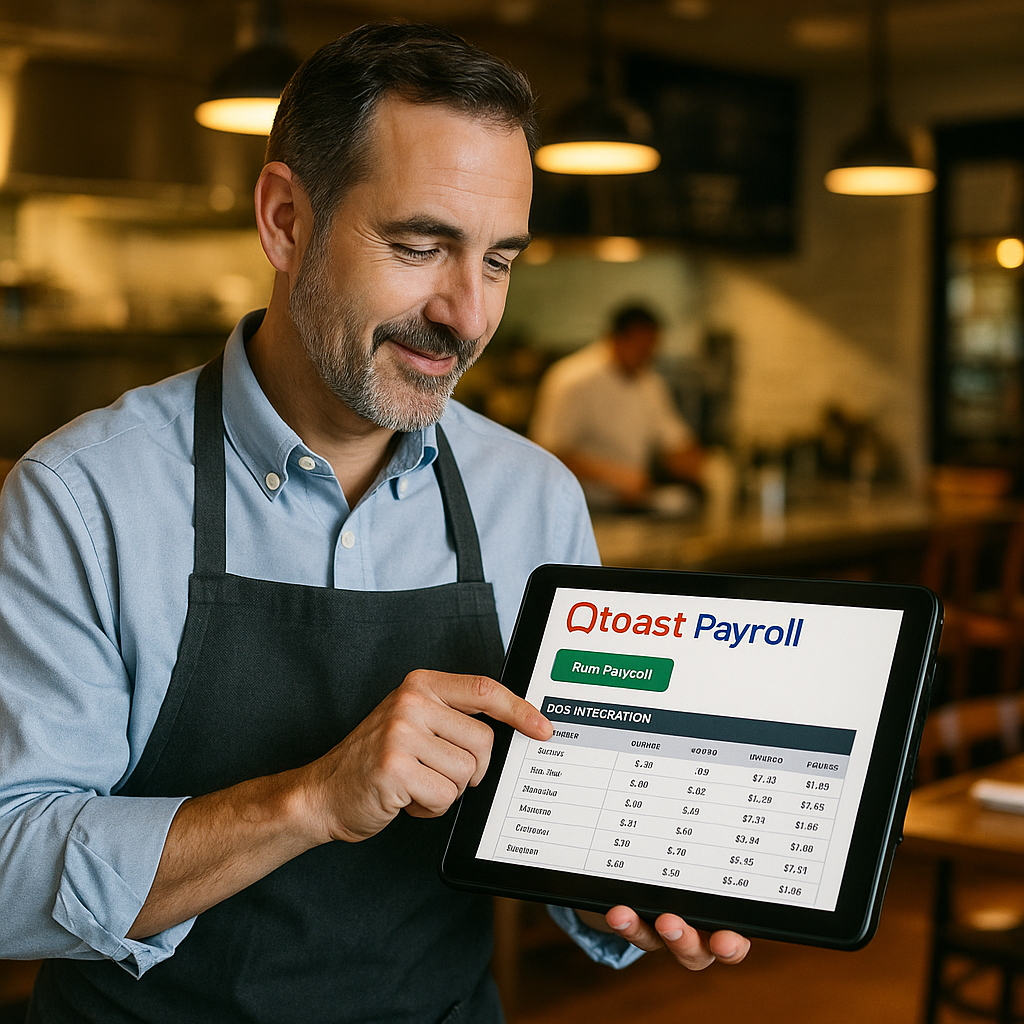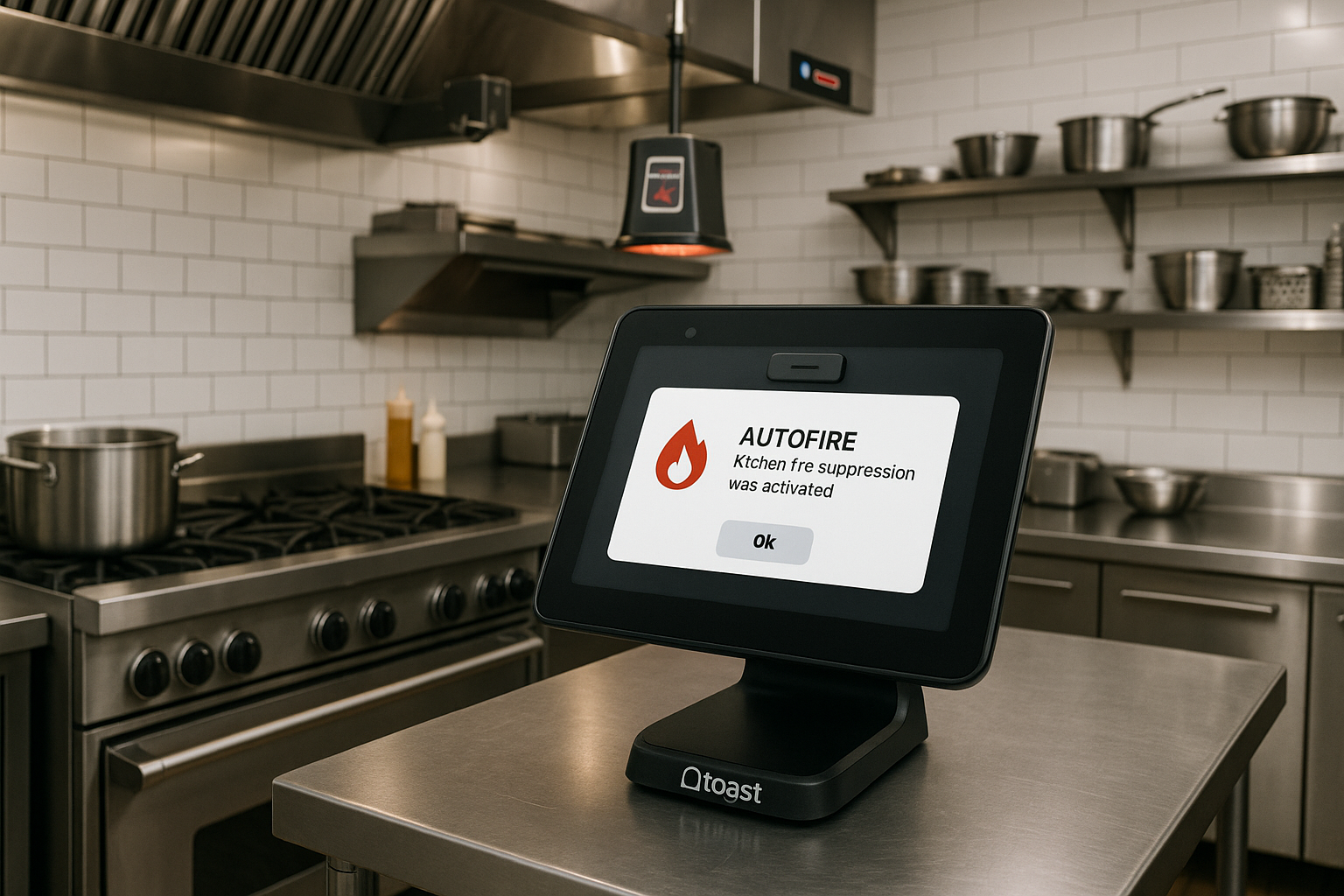Effective inventory management is crucial for any restaurant’s success, and using Toast POS can significantly streamline this aspect of your business. Proper setup and categorization of your inventory items in Toast POS not only enhance operational efficiency but also improve cost tracking and ordering accuracy. This how-to guide will walk you through the steps to set up and categorize your inventory items in the Toast POS system accurately.
Step 1: Accessing Your Toast POS Dashboard
Begin by logging into your Toast POS dashboard. Ensure that you have administrative rights as these are required to make changes to the inventory settings. Navigate to the ‘Products’ section, where you will handle all inventory-related configurations.
Step 2: Creating Inventory Items
To add a new inventory item:
- Go to ‘Products’ and select ‘Inventory Items’.
- Click on ‘Add Inventory Item’.
- Enter the item name, description, and any specific details such as unit size, cost per unit, and supplier information. These details are crucial for accurate inventory tracking and management.
Step 3: Categorizing Inventory Items
Proper categorization is key to organizing your inventory effectively. You can categorize items based on type (e.g., food, beverage, supplies), usage frequency, or any other system that suits your operational needs. To categorize an inventory item in Toast POS:
- While creating or editing an inventory item, locate the ‘Category’ field.
- You can select an existing category or create a new one by entering a category name and saving it.
Step 4: Setting Reorder Levels and Alerts
Setting reorder levels is an important step to avoid stockouts. Determine the minimum quantity that should be on hand before a reorder is triggered. Enter this quantity in the ‘Reorder Level’ field for each inventory item. You can also set up alerts in Toast POS to notify you when inventory levels fall below the set threshold, ensuring timely reordering.
Step 5: Utilizing Inventory Reports
Regularly review inventory reports to monitor stock levels, track usage, and identify trends. Toast POS offers various reports that can help you make informed decisions about inventory management. Access these reports through the ‘Reports’ section and select ‘Inventory’. Utilize these insights to adjust reorder levels, modify item categorizations, or optimize your stock based on seasonal demands or consumption patterns.
Conclusion
Proper setup and categorization of inventory in Toast POS can transform how you manage your restaurant’s inventory, leading to better financial oversight and operational efficiency. By following these steps, you can ensure that your inventory management system is robust, responsive, and aligned with your restaurant’s operational needs.